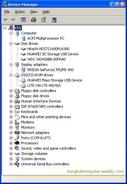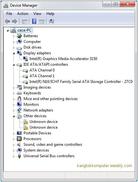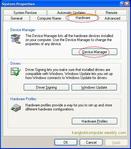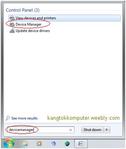Pengertian dan Kegunaan Device Manager Windows |
Pengertian Device Manager Windows
Device Manager dalam komputer Windows, adalah perluasan dari Microsoft Management Console. Device Manager menampilkan seluruh hardware
yang bisa di-inisialisasi (dikenali) oleh Windows. Tampilannya sudah
ter-organisir (dikelompokkan) sedemikian rupa sehingga akan memudahkan
pengelolaan setiap hardware yang ada. Lihat gambar-1 & 2 , klik-gambar untuk ukuran lebih besar.
Membuka Device Manager Windows
Ada beberapa cara untuk membuka Device Manager, dan berikut adalah cara yang (menurut saya) adalah paling mudah.
Kegunaan Device Manager Windows
Device Manager
akan sangat membantu dalam mengelola (manage) semua hardware yang
terpasang (dan terdeteksi) dalam suatu sistem Windows. Hardware seperti harddisk, kartu VGA, sound, keyboard, perangkat USB dll. akan sangat mudah untuk dikonfigurasi dari dalam Device Manager ini.
Beberapa fungsi kegunaan Device Manager antara lain adalah :
Bagaimana menggunakan berbagai fitur dalam Device Manager, saya bahas dalam artikel Menggunakan Fitur Device Manager. |