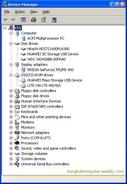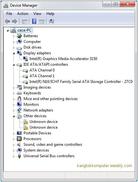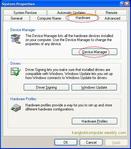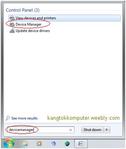Cara Mengembalikan File yang Hilang Karena Virus
Nah, kali ini saya akan memberitahu anda bagaimana caranya membuka file
yang di hide oleh virus tersebut. Sebenarnya ada berbagai macam cara,
tapi mari kita mulai dengan cara yan paling sederhana.
1. Buka windows explorer anda pilih Tools--> Folder and search options --> dan pilih tab View
2. Lalu pilih Show Hidden Files, Folders, and Drives dan buang centang
pada Hide Protected Operating System file, Hide Extension For Known Type
File, dan Hide Empty Drives in Computer Folder

3. Setelah itu klik Apply dan Klik Ok
Bila cara di atas masih belum bisa juga, silahkan anda buka Command
Prompt anda. Caranya mudah hanya tinggal Klik Start dan Tuliskan
perintah "CMD" di kolom search .
Setelah Command Prompt terbuka silahkan ketikan direktori file yang
hilang (dalam kasus ini, file saya yang hilang berada di flash disk
sedangkan flash disk saya berada didirektori "I") Maka yang harus di ketikan adalah " I: " (Tanpa tanda petik)
Setelah menuju direktori " I " ketikanlah kode sebagai berikut "attrib -s -h /s /d" ( tanpa tanda petik) kemudian tekan ENTER
Setelah menuju direktori " I " ketikanlah kode sebagai berikut "attrib -s -h /s /d" ( tanpa tanda petik) kemudian tekan ENTER
Setelah prosesnya selesai, silahkan buka kembali directory tempat file anda berada dan Refresh halaman tersebut .
Nah, berikut adalah cara mengembalikan file yang hilang karena virus . Semoga bermanfaat bagi anda semua.